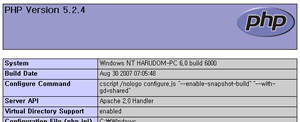PHPを動作させるにはサーバーが必要。当サイトでは Windows Vista でWebサーバーとして Apache を使っい PHP5を動作させる方法を解説。
1.Apacheを手に入れる
公式サイト Apacheのダウンロードサイトへいく。
画面左にある『Download!』『from a mirror』をクリックするとミラーサイトにジャンプします。
画面中央下部あたりにインストーラー付きの『Win32 Binary (MSI Installer)』を見つけダウンロードします。
※ダウンロード保存先は、日本語を含まないディレクトリ(例 C:\tmp)にしておく方がいいです。
Vistaの場合、セキュリティの関係でそのままインストールを開始するとアクセス拒否などのエラーが発生してしまうかもしれません。
Windowsの『スタートボタン』をクリック、『コマンドプロンプト』を右クリックし『管理者として実行』を選択しましょう。
『C:\Windows\system32>msiexec /i C:\tmp\apache_DLしたバージョン-win32-x86-no_ssl.msi』と入力。
以下の画面が表示されれば、『Next』をクリック。
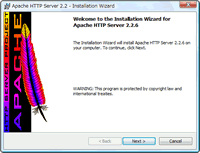
ライセンス認証画面が開くき、内容を確認してから『I accept the team ・・・』をクリックして『Next』をクリックします。
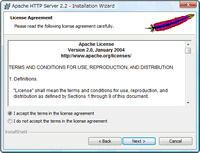
諸条件が表示されるがそのまま『Next』をクリックします。
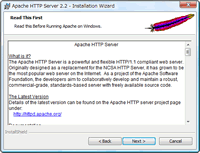
サーバを動作させるための設定(ドメイン名、サーバ名、管理者のメールアドレス)を入力します。
ここでは、ドメイン名、サーバ名共に『localhost』にしています。
設定後『Next』をクリック。
※ただしこの設定はApacheの設定ファイル、『httpd.conf』を直接修正しても同じなので適当にしていても問題はありません。
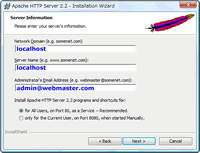
機能の選択とインストール先パスの選択画面が開くので、必要であれば『Change...』をクリックしてインストールパスを変更。
※デフォルトではインストールする階層が深いなどあとあと面倒となる場合は、自身のPCの環境に合わせましょう。
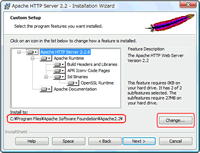
最後にインストールを開始するため、『Install』をクリック。
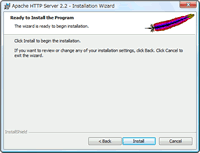
インストール終了後、以下のようになる可能性もありますが特に問題はありません。
『Error:正しくインストールされました。Error:この操作を正しく終了しました。』
『Windows Defender により変更が検出されました』
※Windows Defenderが何か言い出したら、Windows Defenderを開き、『確認して操作を実行する』をクリックしておきましょう。
普通ならインストールが完了すれば画面下のタスクトレイに『ApacheMonitor』のアイコンが表示されます。
しかしたまに『Start/Stop』等の制御ができない場合やアイコン自体がない場合もあります。
その場合、『インストロールドライブ:\Apache2.2\bin\ApacheMonitor.exe』のプロパティを開き、
『互換性』タブから『特権レベル』の『管理者としてこのプログラムを実行する』にチェックを入れておきます。
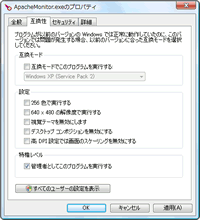
ようやくインストール完了です。早速ブラウザのアドレス欄に『http://localhost/』と入力してアクセスしてみよう。
『It works!』という画面が表示されればOK。
2.PHP5を手に入れる
公式サイト PHPのダウンロードサイトへいく。
『Windows Binaries』『***** zip package』をクリック。
その後、日本向けミラーサイトのリンクをクリックしてファイルをダウンロードします。
PHP場合は、ダウンロードしたものを解凍したファイルをフォルダごと希望のフォルダ(例 C:\PHP5)にコピーすればインストールは完了。
※PHP5直下に沢山のフォルダ/ファイル一覧となっているようにしてください。
解凍ソフトによっては余計なフォルダを作成するものもあります。
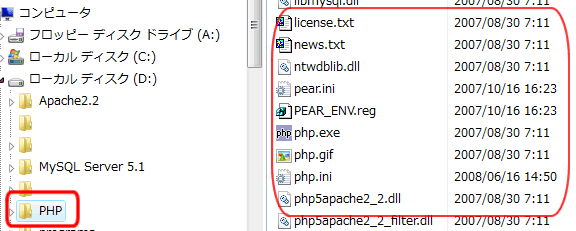
コピーした『php5』フォルダにある『php5ts.dll』をWindows XP/Vistaの場合であれば『c:\WINDOWS』のフォルダーへコピー。
次に、同フォルダにある『php.ini_recommended』ファイルのファイル名を『php.ini』に変更しておきましょう。
※Apache1系では、同フォルダにある『php.ini_dist』ファイルを『c:\WINDOWS』にコピーして、『php.ini』に変更しました。
Apacheの環境設定ファイル『httpd.conf』ファイルを開き、『PHPIniDir』の場所を以下のように変更。
『PHPIniDir "C:/php5"』
その他
ScriptAlias /php/ "c:/php/"AddType application/x-httpd-php .phpAction application/x-httpd-php "/php/php-cgi.exe"PHPIniDir "C:/php"
LoadModule php5_module "c:/php/php5apache2.dll"AddType application/x-httpd-php .phpPHPIniDir "C:/php"
3.PHPの動作確認
上記設定でとりあえずブラウザからPHPスクリプトへアクセスした際に動作するかどうかを確認。
以下のスクリプトを『phpinfo.php』として作成し、Apacheで設定したルートディレクトリ、
デフォルトでは C:\Program Files\Apache Group\Apache2\htdocs )となっていると思います。そこへ保存。
<?php phpinfo(); ?>ブラウザで、URL欄に「http://localhost/phpinfo.php」と入力ます。
以下の画面が表示されればPHPは正常に動作しています。